In this post we will discuss how to populate SharePoint 2013 Chart webpart from a SharePoint list. Though Microsoft removed chart web part, you can check this work around to make chart web part available in SharePoint 2013.
SharePoint list named "Course" which has 5 columns and the data are like below:
Here I want to show a chart (bar) and want to see in Sharepoint 2013 how many trained, novice, intermediate and expert people. Similarly for SharePoint 2010, Asp.net and C#.Net skills.
For this first add a chart web part to the page (Edit Page -> INSERT -> Web Part). Once you will put the chart it will appear like below. Save the page.
After that click on Data & Appearance. Then select Connect Chart To Data as shown in the fig below:
In the next step select "Connect to a List" in the Choose a Data Source section. Then click on Next.
In the next step select the site and the list in the drop down.
In the next step it will show you the list and the data. Click Next.
The 4th Step Bind Chart to Data is an important step. Follow below instruction. Here
In the Series expand (click on +) Series Properties. Enter name, here I am putting based on my column names. It should be like below:
Series Name: Trained
Series Type: StackedColumn (From the drop down select the column).
Y Field: Trained (Select Trained Column from drop down)
X Field: Title (Remember this will be same for all series)
So it will appear like below:
Then click on the + icon near series like below:
Here also fill the series details like below:
Series Name: Novice
Series Type: StackedColumn (From the drop down select the column).
Y Field: Novice (Select Novice Column from drop down)
X Field: Title (Remember this will be same for all series).
So it will be appear like below:
Add all based on the columns. Here I added 4 for each columns (Trained, Novice, Intermediate and Expert).
Then click on Finish.
Now your chat will appear like below:
If you want to customize a bit like you want to show the count as well as a image in the top right corner follow below steps.
Here click on Data & Appearance, then click on Customize your chat.
Here select Stacked Column and click Next as shown in the fig below:
You can set the width and Height of the chart web part. then click on Next.
The next step is very important, if you want to Show Legend then you chose Show Legend.
You can go to the Axis and Gridlines tab and if you do not want the Major Grid lines then you can deselect "Show Major Grid Lines" for both X and Y axis.
If you want to show the Labels then you can select the Label and click on Finish.
Finally your chart will appear like below:
Related
Categories: Uncategorized
Tags: chart webpart, chart-template, SharePoint 2013, sharepoint 2013 charts, sharepoint 2013 charts from list, sharepoint 2013 pie chart from list, WebPart
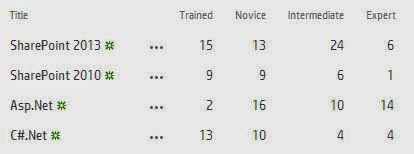


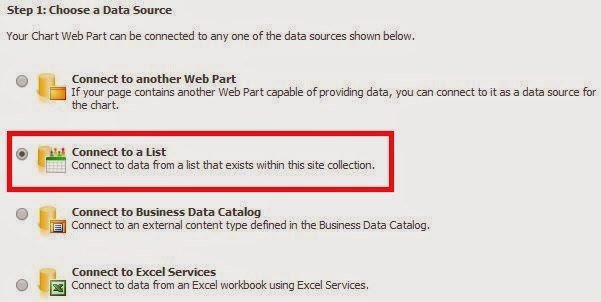
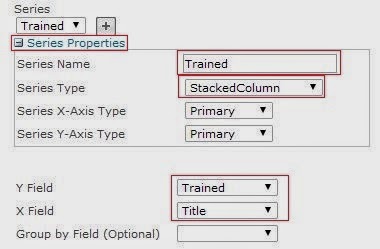
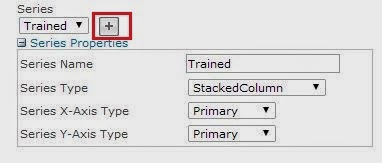
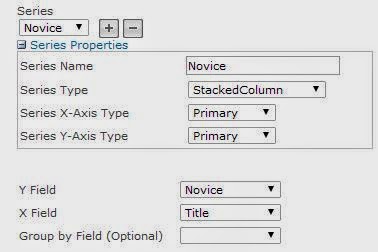

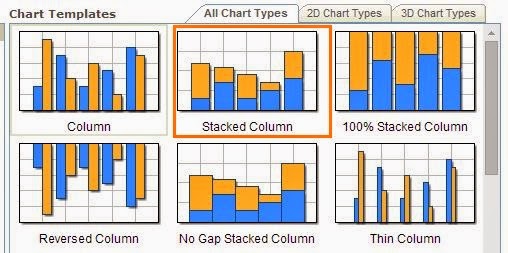


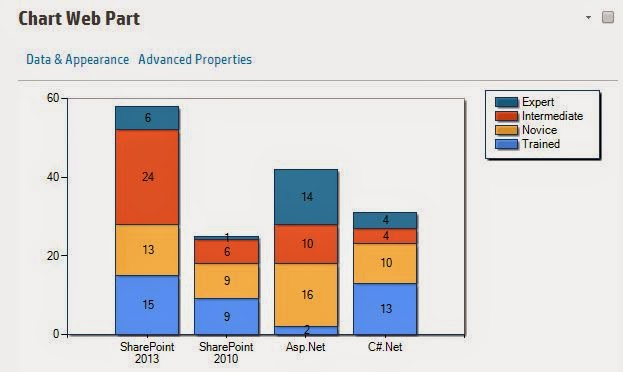

You must be logged in to post a comment.